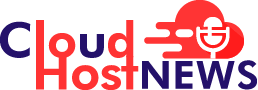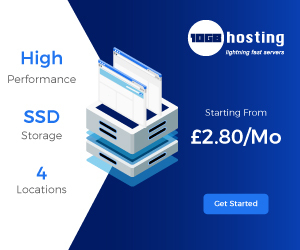Lately, numerous users have reported having received the 0x0000011b printing error on their Windows 10 system. Users are this issue on a network printer after they installed September 14 cumulative update.
Just a few months back, Microsoft released a patch for Printnightmare vulnerability. And, now a bug is creating an issue while printing. The possible cause of the 0x0000011b printing error is a bug in the latest cumulative update (LCU) which got released to Windows 10 users on September 14.
Table of Contents
How to fix 0x0000011b printing errors
There are two possible fixes for this printing error; one fix is to uninstall the patch and the other fix to resolve this error is to set the static IP address for your network printer.
Meanwhile, you also need to check whether the spooler service isn’t the cause of this printing error.
Uninstalling the KB5005565 update
To uninstall the KB5005565 update, you can head over to the Windows update, then update history and lastly click on uninstall updates.
Lastly, a control panel will pop up which will show the recently installed updates.
Right-click on the update for Microsoft Windows KB5005565 and then click on uninstall.
Lastly, check if you are facing the 0x0000011b printing error
Note: Uninstalling the Windows KB5005565 or LCU will make your device vulnerable to PrintNightmare and MSHTML.
If the error still exists, then you should try another method i.e: set a static IP address for the printer.
Set a static IP address for the printer
Most printers by default use the dynamic ip address which changes according to time. This can result in connectivity issues. So, one must manually allot an IP address for the printer.
First of all, search for printers and scanners in the Windows search bar and hit enter to open it.
Next, click on add printer or scanner option. Now the system will take a while to scan nearby printers.
Once the scanning is done, the settings page will show a link “The printer I want isn’t listed”. Now, once you click on that link, you will see a new window stating ”Add a Printer”
Look for the option; Add a printer using a TCP/IP or hostname. Then, click next.
In the upcoming setup wizard, you need to enter either the IP address or the hostname of the printer and then click on next.
By doing so, you will be connected to the printer and see the device’s name.
Meanwhile, you can also change the name of the printer to any name you wish. And also share the printer with other devices on the network.
Or else if you are not willing to share the printer, select do not share this printer option and click on the Next button
Lastly, check if you are still getting the 0x0000011b printing error by clicking the print a test page.
Additionally, there are some other workarounds to fix the windows 10 0x0000011b printing error. Let’s see it!
Check the status of the Print Spooler service
Hold Windows and R buttons at the same time to open the run window.
Type in services.msc in the run command. This will open the services window
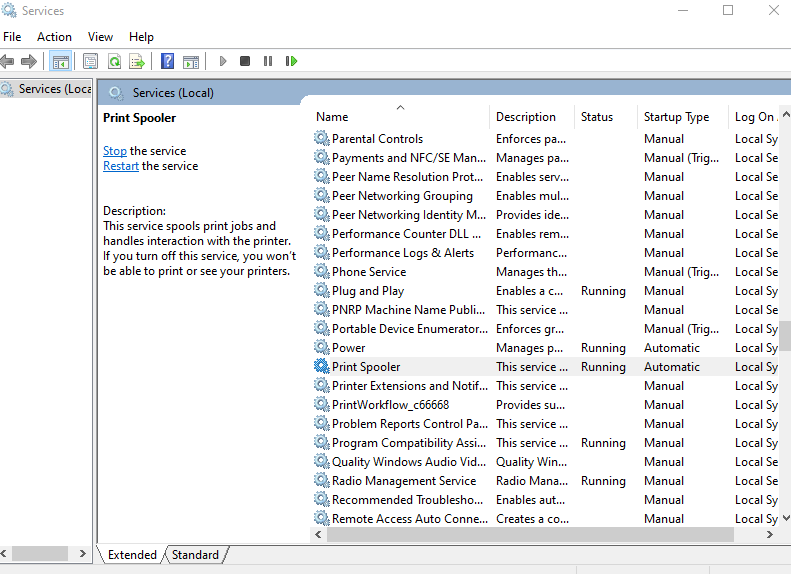
Look for Print Spooler service in that window.
If the service status shows as running and startup type as automatic then it is well and good else you need to double click on the service and then set the startup type to automatic.
Check if the latest version of the printer driver is installed on your system.
The outdated printer driver can also be the reason why it isn’t functioning properly.
Using the same print driver versions for the print client and the print server in most cases resolves the issue.
However, if the issue still exists then, contact the manufacturer’s support.
Let’s see how to check the version of the printer driver and update to the latest version:
Firstly, right-click the Windows start menu (located at the bottom left of the screen)
Next, choose the device manager to open it
Once the device manager window is open, search for Printer or Print queues.
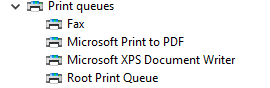
Double click the device name or click the ‘caret’ beside the device name to expand the option.
Right-click the current printer device and then choose the update driver option.
After that, select the option ‘Search automatically for driver’.
We hope the above methods will fix the 0x0000011b printing error code.
Looking for more Windows news? Signup for our newsletter for the latest update.
Featured Image: https://www.microsoft.com