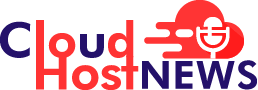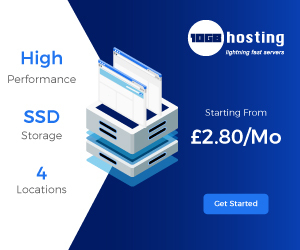The Windows 10 package manager ‘Winget’ is receiving few fresh and exciting features that let users manage (install, upgrade and remove apps) directly with help of the command line.
Generally utilized in Linux, package managers let users automate the process of installation, upgrading, and removal of apps from the command line. In addition to this, the package manager will automatically identify the dependencies of the program that you are attempting to install and install the dependencies for those apps also.
In 2020, Microsoft released a Windows 10 package manager named ‘Winget’ that allows installing of famous applications from a curated repository managed by Microsoft. As the ‘Winget’ Windows package manager can be run from the command line, you can use it in batch files, scripts, and installation routines to install an application or program automatically.
Table of Contents
Winget 0.311102 released with exciting new features
This week, Microsoft released Windows 10 package manager ‘Winger version 0.311102’ and also introduced support for several new experimental features that remarkably enhance the program’s functionality.
The Winget 0.3 release by Microsoft brings in two new commands – “list” and “uninstall” that allow users to manage every program installed in windows 10.
The winget list is used to present a list of all programs installed in your operating system, while winget uninstall allows you to remove any installed app (even the apps which weren’t installed, using the package manager).
Now, as the Winget Windows Package Manager update is in preview, users will have to join the Insider program to install it via the Microsoft Store or install it manually from the releases page.
Additionally, you can get more information on how to install the Windows 10 package manager, by visiting the following link;
https://github.com/microsoft/winget-cli/blob/master/README.md
Once you have installed Winget, you can open the command prompt or PowerShell, then type in “winget” to read the program’s documentation.
How to enable experimental features
Though Winget 0.3 introduces several experimental features, you to need them to start using those features.
To view the list of experimental features and check if they are enabled, you use the “winget features“ command, as shown below. As you can notice, the Microsoft Store Support, List command, and Uninstall experimental commands are enabled.
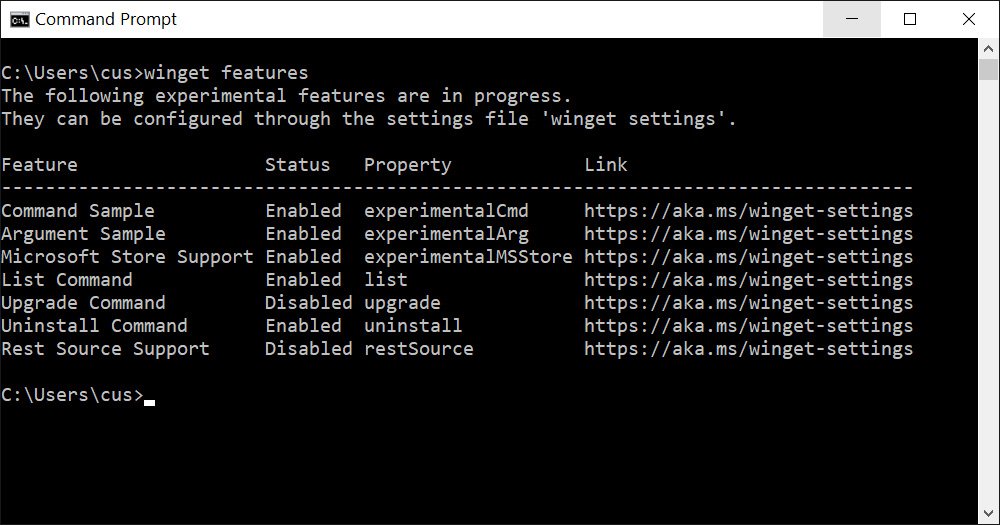
For enabling an experimental feature, you need to first use the “winget settings” command. This command will open the program’s JSON settings file in your default text editor.
For enabling a feature, you will have to add its property value to the “experimentalFeatures” section of your configuration file and set it to ‘true,’ as shown below.
{
// For documentation on these settings, see: https://aka.ms/winget-settings
// "source": {
// "autoUpdateIntervalInMinutes": 5
// },
"visual": {
"progressBar": "rainbow"
},
"experimentalFeatures": {
"experimentalCmd": true,
"experimentalArg": true,
"experimentalMSStore": true,
"list": true,
"uninstall": true,
"export": true
}
}Once done, save the settings file to reflect the changes.
Listing and Uninstalling Programs with Winget
On Windows 10, you can at any time uninstall the apps through the Settings and Control Panel. But, if you are looking for an alternative method and want to remove the applications and program via scripts or one-click command, you can use Winget to bulk uninstall the programs.
Now, as we have enabled the experimental features, you can utilize the “winget list” command to display the list of installed apps which can also be found in your Control Panel or the Windows 10 Apps & Features Settings page.
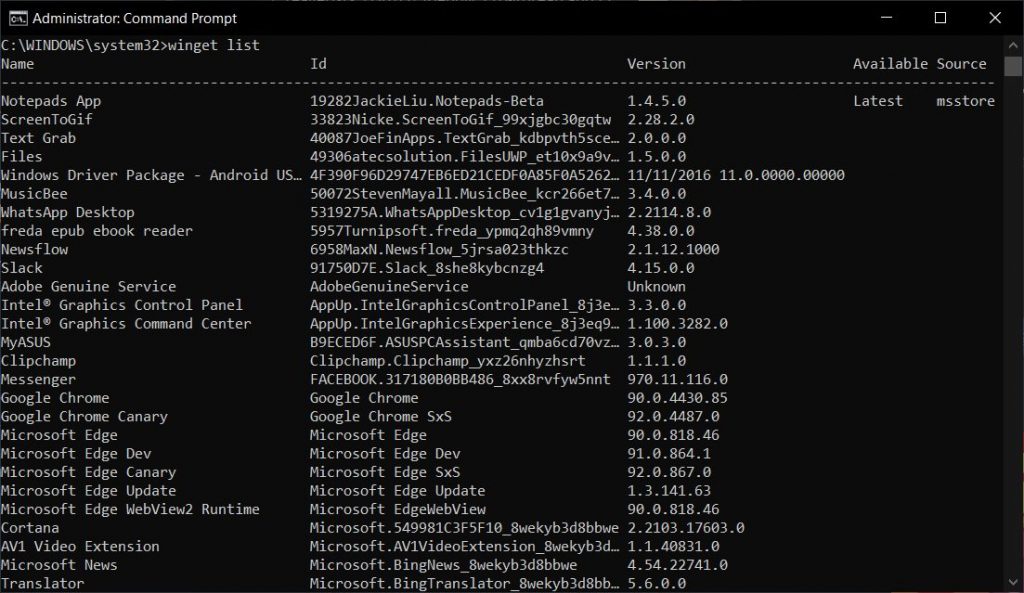
For uninstalling an application from the list, you need to use the “winget uninstall [app_name]“ command, replace the “app_name” with the name of the app you wish to uninstall.
For instance, to uninstall Slack, you need to enter “winget uninstall Slack”.
However, for the applications or programs that have spaces in their names, you are required to utilize quotes.
For instance, Google Chrome has space between names, ‘winget uninstall “Google Chrome”‘