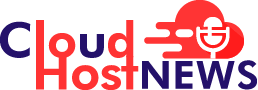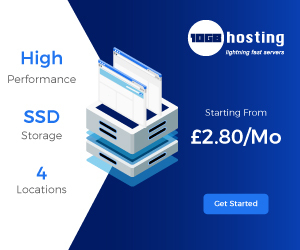File extensions on Windows are crucial as it helps to recognize what type of you are accessing and help in determining what application to open a particular file.
Sadly, in Windows 10 hides the file extensions are hidden by default. There can be a possibility that the file may contain malicious code or pose a security threat.
Also, the threat actors are getting smarter with each passing day. They are now disguising executable or the .exe files as other file types. Now, when you get to see the file extensions, you can identify the type of a particular file and determine whether it is possibly malware or not.
So, for better understanding, we have crafted an article on how to show file extensions on Windows 10.
Table of Contents
4 Ways to Show File Extensions on Windows 10
Enable the option of File Name Extensions in File Explorer
This method is the easiest one to display file extensions on Windows 10.
The first step is to open Windows file explorer. Once you are in the explore click on the view tab and look for the file name extensions option. Once you find that option, check on it to enable the option.
After the changes have been reflected, you will be able to see the file extensions.
Reconfigure File Explorer’s Options
If you are not able to see the file extensions, the hide file extension setting in the File Explorer’s options might be disabled. Here’s how to enable it:
- Open the Control Panel
- Open File Explorer options by using the view by menu and then picking the large icons option
- Go to View tab
- Now, you will see Hide extensions for known file types option. Uncheck that option
- Lastly, click on the Apply button to reflect the changes
Use Command Prompt (cmd) to Show File Extensions
Both of the above-mentioned methods work just for the current user. If you want to change the file extension settings for every user on your system then, you need to use Comand prompt to change the extension settings.
- First step is to open Command Prompt with admin rights
- Now, type in the below command to the console
reg add HKCU\Software\Microsoft\Windows\CurrentVersion\Explorer\Advanced /v HideFileExt /t REG_DWORD /d 0 /f
Use Registry Editor to Show File Extensions
Before you proceed, you need to understand that this method is the most complex one. Additionally, Windows Registry is an integral part of Windows. So, make sure you take a backup of your registry before proceeding.
Now, follow the below-mentioned steps carefully:
- Press the Win+R button to open the Run command Window
- Type regedit and hit enter
- Now, go to HKEY_CURRENT_USER > SOFTWARE > Microsoft > Windows > CurrentVersion > Explorer > Advanced
- Now double-click HideFileExt (present on the right side of the registry window).
- Change Value data to 0. Setting value to 0 will show hidden extensions and setting it to 1 will hide the file extensions.
- Once you have made the changes, restart your system
These are the 4 methods to show file extensions on Windows 10.
Conclusion
We hope this article helped you understand how to show file extensions on Windows 10.
Featured Image: Unsplash
Looking for more Windows news? Signup for our newsletter and get the latest update.