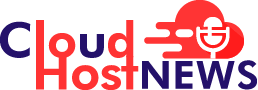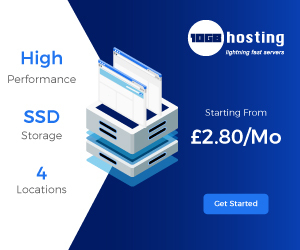Windows 7 was one of the finest operating systems from Microsoft. The Windows 7 OS is so likable that even after its support ended in January 2020, people are still running the operating system on their Desktops and Laptops.
According to a report by StatCounter, Windows 7 accounts for 12.76% of total Windows users as of Nov 2021.
However, if you continue to use Windows 7 after support has ended, your device will still function but will be exposed to security threats and viruses. So, if you have a system running on Windows 7, you should upgrade to a newer version i.e: Windows 10.
In this article, we will explain to you how to upgrade to Windows 10 from Windows 7. So let’s get started!
How to Upgrade to Windows 10 from Windows 7
- The first step is to search for Control Panel in the start menu.
- Once you are in the Control Panel, look for System and Security and then click on it.
- When you scroll down that page, you will see license is activated message.
- Before you proceed to next step, check for Windows 10 minimum requirements on Microsoft’s website.
- Download Windows 10 Media Creation Tool.
- Go to Windows 10 download page and choose the download tool now.
- Open the downloaded tool and agree to all terms and conditions to proceed.
- Select Upgrade this PC now option and then click on next
- Ensure that you have sufficient space on primary drive i.e: C Drive before you proceed
- Now, Windows 10 setup begins, you will have three choices (Keep your personal files and apps, Keep personal files only, Nothing).
- Select a option accordingly and then click on next button to proceed.
- Wait for the installation to complete, this might take a few hours (depends on system configuration)
- Once the installation process is complete, the system will restart automatically and you will see Windows 10 Welcome screen.
- Now, you need to follow the steps as written on the screen. (Setting up Windows Account, password,etc).
In the meantime, if you are interested in getting regular updates on Windows and Technology, you can signup for our newsletter and get the latest Windows news.