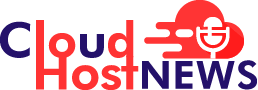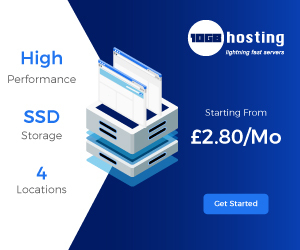Windows 11 got officially launched on October 5 but it missed one highly awaited feature i.e: the Android app support on the Windows system.
If you are one of the users eagerly waiting for a WSA update, here’s good news for you!
Recently, Microsoft released a preview update that allows Windows Insiders in the beta channel to experience the new Windows subsystem for Android. Besides WSA, one other exciting feature included in the update is the ability to sideload Android apps.
Windows 11’s most awaited feature, Windows Subsystem for Android allows users to run native Android apps on their desktop with the help of an inbuilt virtualized environment.
According to BleepingComputer, the apps have support for audio, graphics, and network. So, this means that you will be able to play multiplayer games online without any issues.
At the moment, the Amazon app store contains some 50 curated apps that users can install on their desktop.
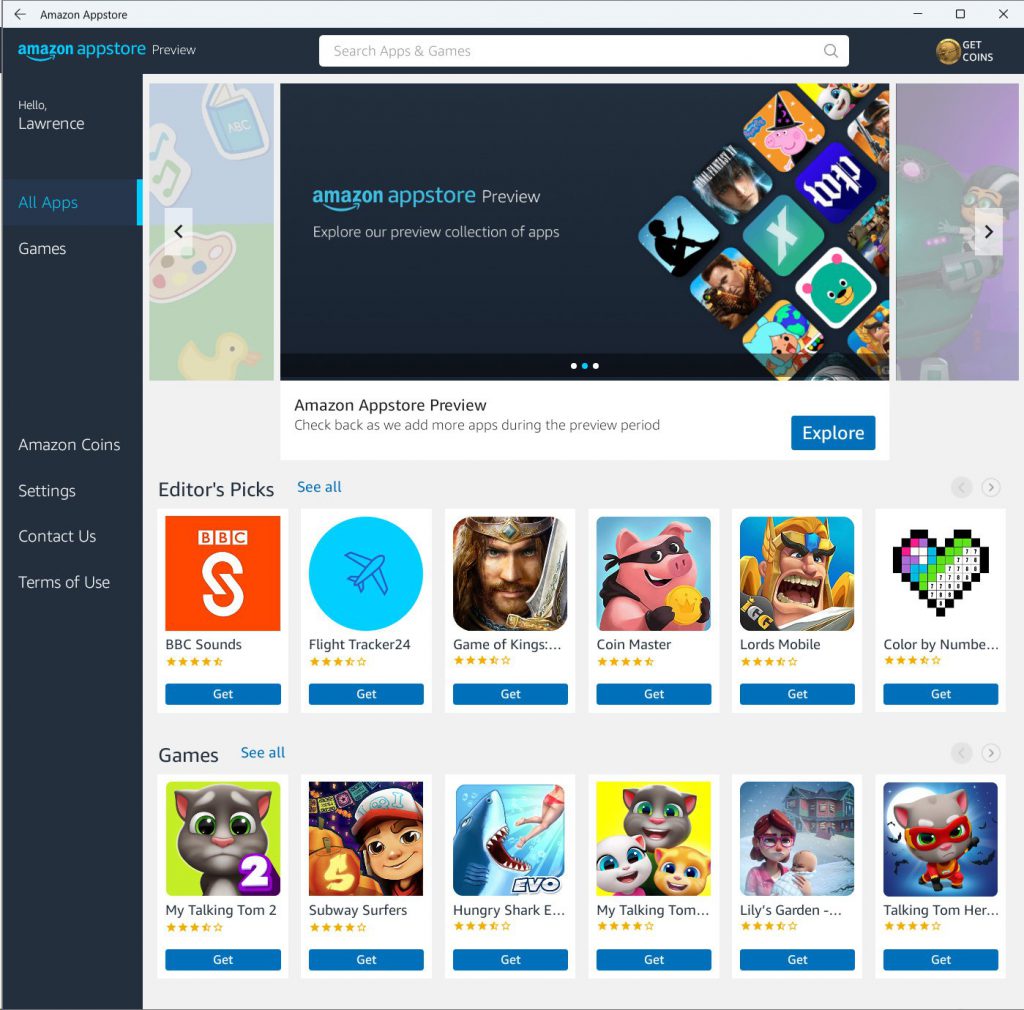
Meanwhile, the Windows Subsystem for Android lets users sideload apps with the help of Android Debug Bridge (ADB). Basically, ADB allows communicating with the device and facilitates a diverse range of device actions like installing and debugging apps. So, apparently, it lets users install the apps they prefer.
Having said that, let’s see how you can sideload apps in Windows Subsystem for Android.
Table of Contents
How to Sideload apps in Windows Subsystem for Android
Though Microsoft has curated the Amazon Appstore to ensure that the apps are bug-free and work properly on the desktop, users can also download apps from other sites like APKPure or APKMirror and sideload them with the help of Android Debug Bridge (ADB).
For sideloading an Android app in the Windows Subsystem for Android (WSA), follow the below-mentioned steps:
- First step is to download the app you wish to install from APKPure or APKMirror (we recommend you to download the apps from these trusted websites)
- Now, download the Android SDK Platform-Tools for Windows from the google repository and extract the file once its downloaded.
- Next step is to open the Windows Subsystem for Android by clicking on the start menu and type Android.
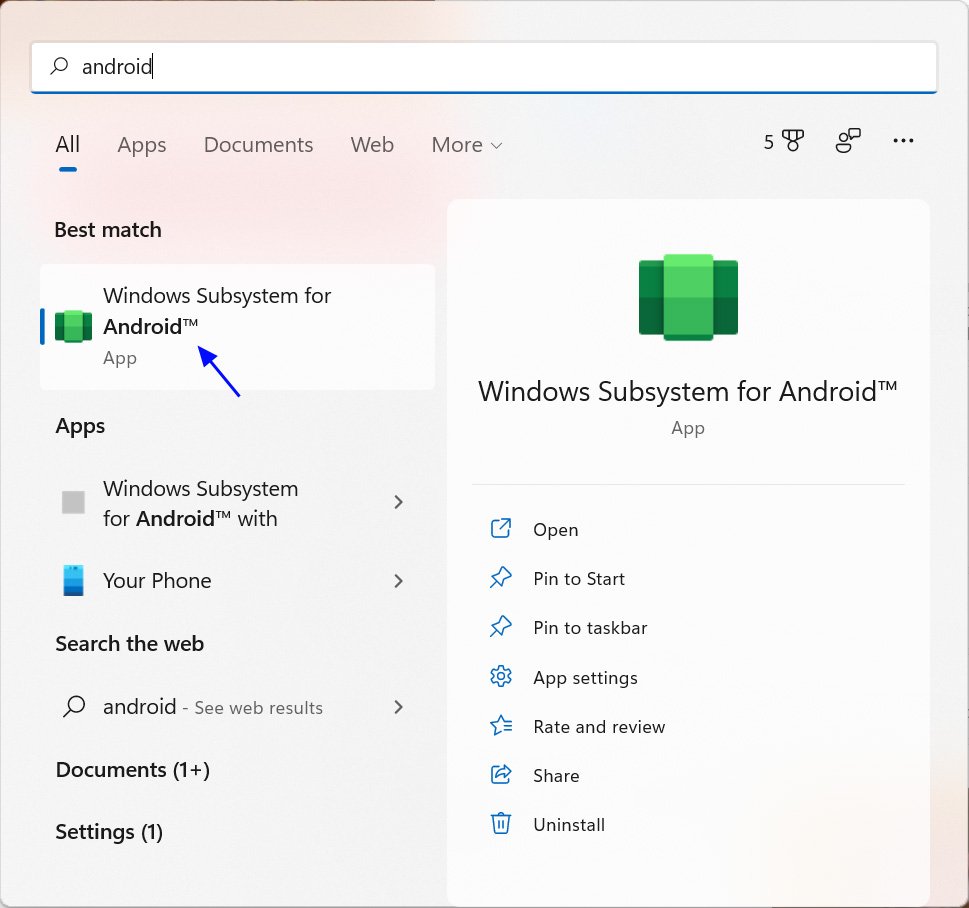
- Once the WSA screen is opened on your system, search for Developer mode in the settings menu and then enable that option. Once you have enabled the option, copy the IP address. Refresh the screen if you don’t see any IP address. If you don’t get any IP address option yet, move to top and see if the subsystem option is enabled or not.
- Open the command prompt and change the directory to the folder where you first extracted the tools. For instance, if you extracted the tools to C:\platform-tools, you will have to type in the command cd c:\platform-tools and then press enter.
- Now, you will be in the directory where the Android SDK platform tools is installed. Enter the command adb connect ipaddress, where ipaddress will be replaced with the copied IP address (below the developer mode settings). For instance, if a computer has IP address; 77.111.246.16 then command will be adb connect 77.111.246.16
- Now, for installing the APK, you need to use the adb install apk command. For instance, if you have downloaded the apk with package name as com.appsomniacs.da2.apk to the downloads folder, then you need to type:
- adb install %UserProfile%\downloads\com.appsomniacs.da2.apk
- Once you have completed the process of sideloading the apps, you will see it listed in your Start Menu.
- Now you can close the command prompt window
Now, you will be able to open your sideloaded apps from the Start Menu. And, just like the apps installed via the Amazon Appstore, the sideloaded apps will be compatible with sound and network.
Things to Note While Sideloading Apps
Windows Subsystem for Android is in its initial stage. So, not all the sideloads apps will work fine, some of the apps may show a blank screen while trying to launch them.
Though the installation of the Google Play Store app on Windows Subsystem for Android is possible, we suggest that you avoid installing it as that may lead to a system crash. So, you can’t use any app that uses Google services for its functioning.
Additionally, with the increase in the number of malicious apps on the internet, you need to be extra cautious before installing any app from an unknown source.
There can be a possibility that the app you are trying to install poses a threat to your system.
Hence, we suggest that you download apps just from trusted sources.
It’s better to be safe than be sorry!
Looking for more Windows news? Signup for our newsletter and get the trending Windows news in the market.